Jak zprovoznit EET
Získání autentizačních údajů

Základní zprovoznění EET
Postupně si sami procházíme registrací pro Elektronickou evidenci tržeb (EET). Pojďte se s námi podívat, jakými kroky si musíte projít a co je vše zapotřebí. Pěkně krok za krokem.
Jsou zapotřebí tři základní kroky pro úspěšné zprovoznění EET:
- získání autentizačních údajů
- oznámení údajů o provozovnách
- získání certifikátu pro evidenci tržeb a jeho registrace v pokladním systému (např. kasareal.cz)
Daňový portál
My jsme si prošli získáním autentizačních údajů. Ukážeme vám velice podrobně, jak jsme postupovali a co vše jsme museli vyplnit. Autentizační údaje představují jméno a heslo, kterým se pak následně budeme hlásit do webové aplikace Elektronická evidence tržeb na stránkách Daňového portálu.
Pojďme si získat autentizační údaje.
Nejdříve jsme museli jít na stránku Daňového portálu: Daňový portál
Zobrazila se nám stránka, kde jsme klikli na první možnost žádost o autentizační údaje pro EET.
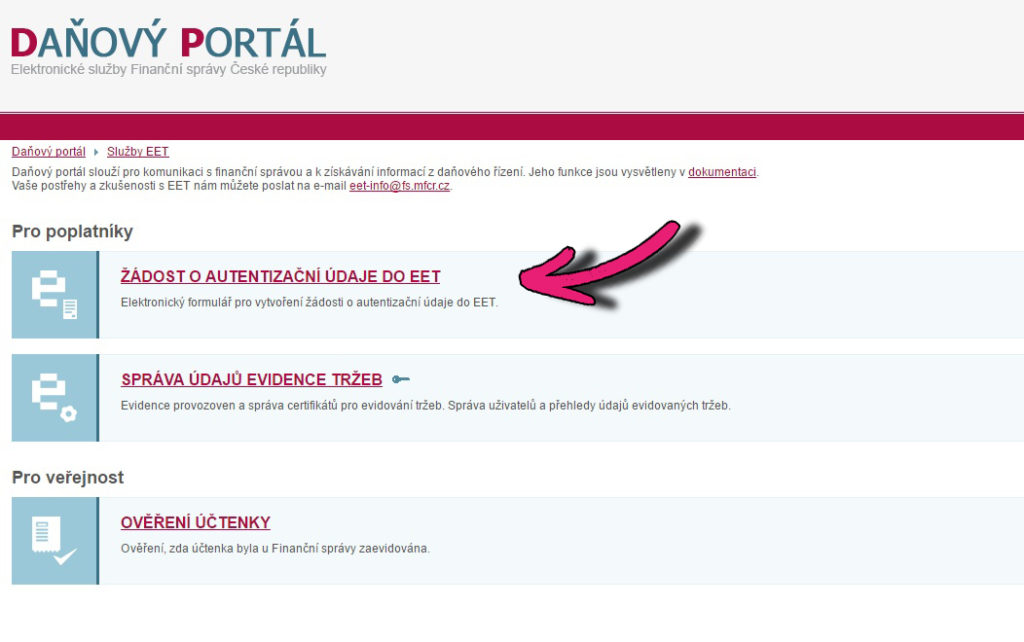
Zobrazí se stránka, kde v pravém menu klikneme na Další stránka.
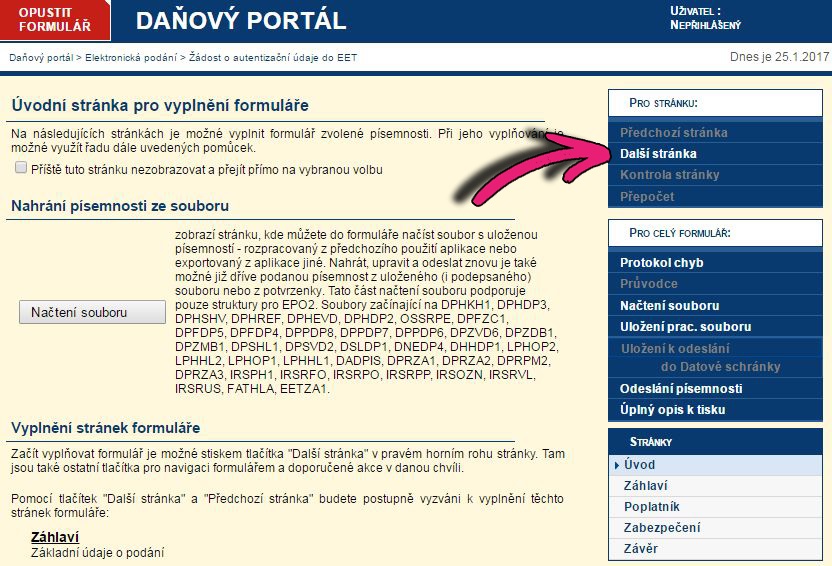
Nyní vybereme z roletky Finanční úřad a Územní pracoviště. My jsme z první roletky vybrali Jihočeský kraj a z druhé České Budějovice. Čísla 2200 a 2201, které vidíte na obrázku, se vyplní sami automaticky. Následně je zapotřebí ještě dole vyplnit políčko V/ve, kam jsme zapsali v Českých Budějovicích. Vedlejší datum nemusíme vyplňovat, protože se automaticky vyplní současným datem.
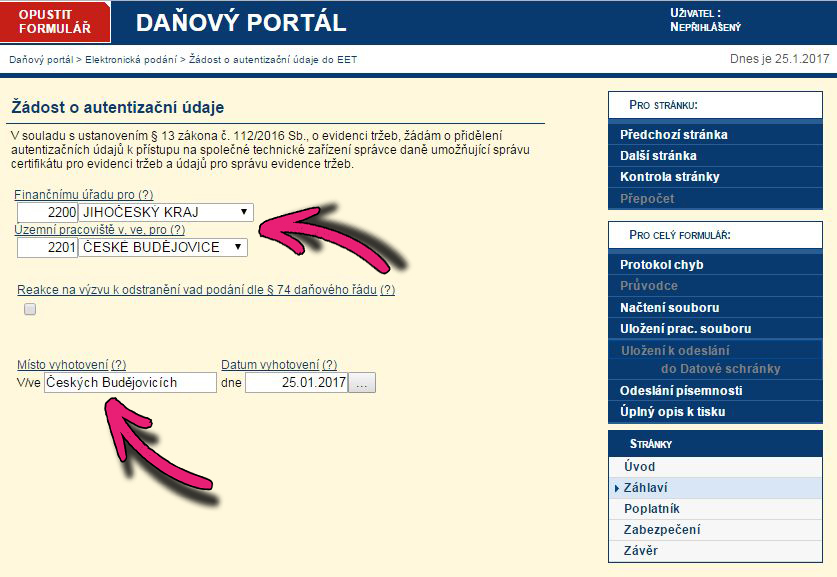
Můžeme kliknout v pravém menu na Kontrola stránky. Pokud by na stránce bylo cokoli špatně, tak se u boxíku se špatně vyplněnými údaji zobrazí červené upozornění. Pokud je vše v pořádku, tak klikneme na Další stránka, která je hned nad možností Kontrola stránky v pravém menu.
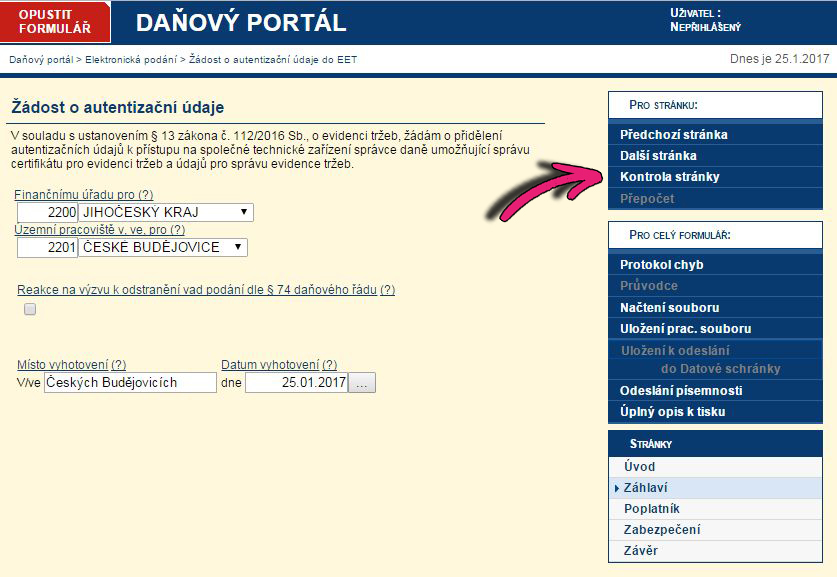
Na další stránce jsme doplnili DIČ a řada dalších políček se doplnila zcela sama. V políčku hned pod DIČ je Typ poplatníka. Z roletky zvolíme Fyzická nebo Právnická osoba. Pokud zvolíme Fyzická osoba, tak tato stránka bude vypadat jako na následujícím obrázku.
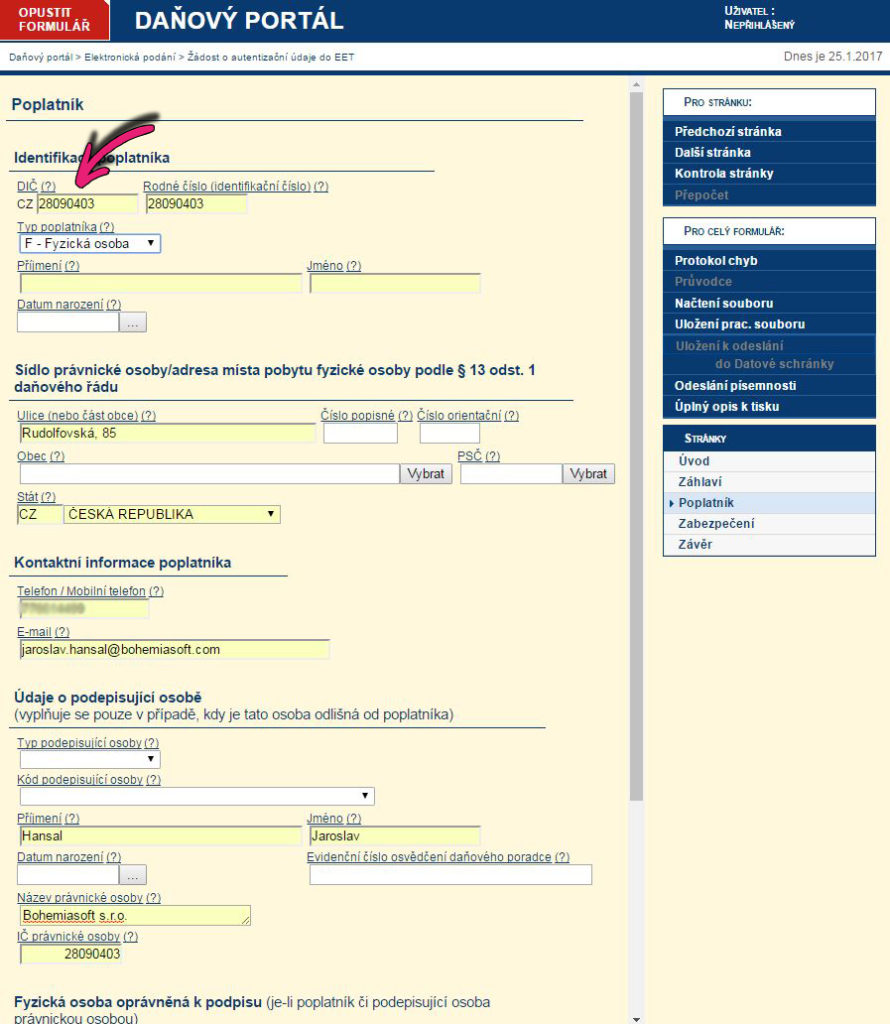
Pokud zvolíte z roletky Právnická osoba (což byl i náš případ), tak formulář bude vypadat jako na následujícím obrázku. Je důležité automaticky doplněné údaje zkontrolovat a doplnit chybějící. V našem případě se jednalo o Obchodní firma / název, Obec (tu jsme zadali pomocí políčka Vybrat, tím se dostanete do seznamu obcí, kde si vyberete tu svou), číslo popisné a orientační (v políčku Ulice jsme číslo popisné smazali). Na obrázku jsou níže Údaje o podepisující osobě. Ty jsme nevyplňovali, protože nejsme osoba odlišná od poplatníka.
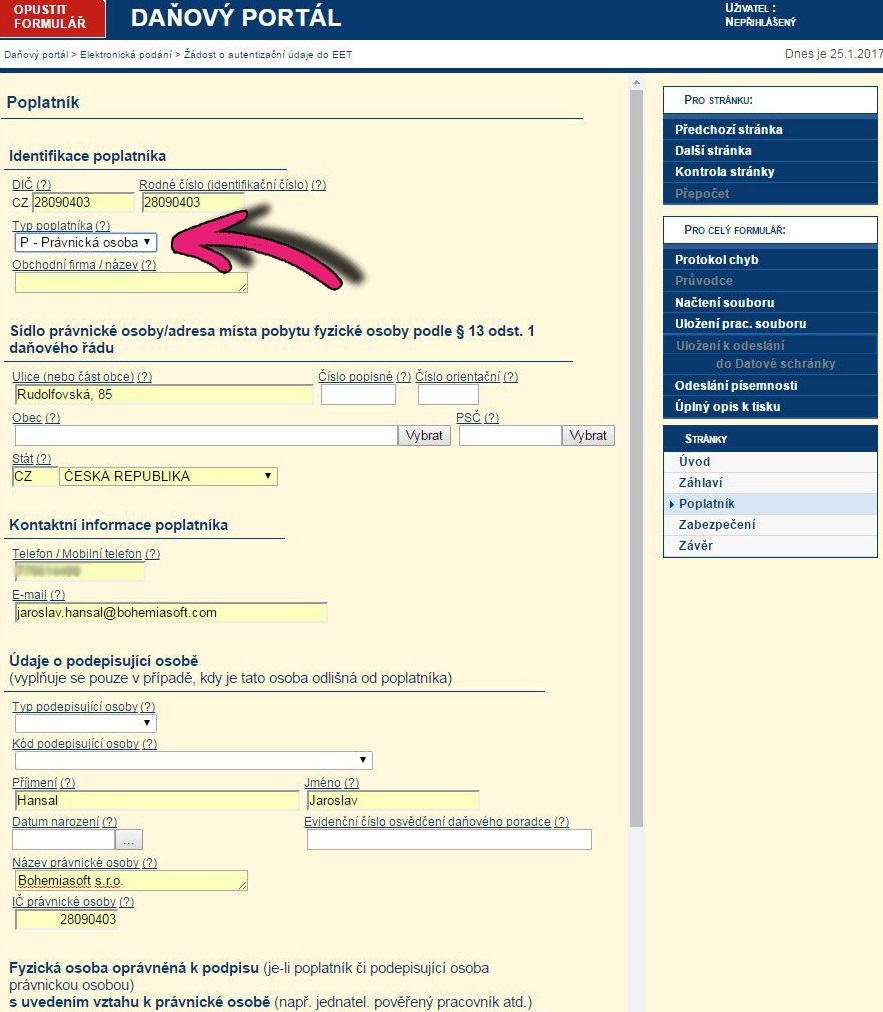
V dolní části stránky jsme u Fyzická osoba oprávněná k podpisu ještě do políčka Vztah k právnické osobě doplnili Jednatel.
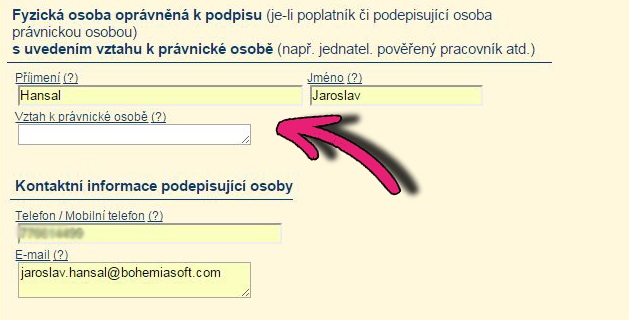
Opět můžeme v pravém menu kliknout na Kontrola stránky. Pokud by např. políčko Vztah k právnické osobě (nebo nějaké jiné) nebylo vyplněné, tak se zobrazí červené upozornění jako na následujícím obrázku. Pokud je vše v pořádku, tak opět klikneme na Další stránka v pravém menu, která je hned nad možností Kontrola stránky.
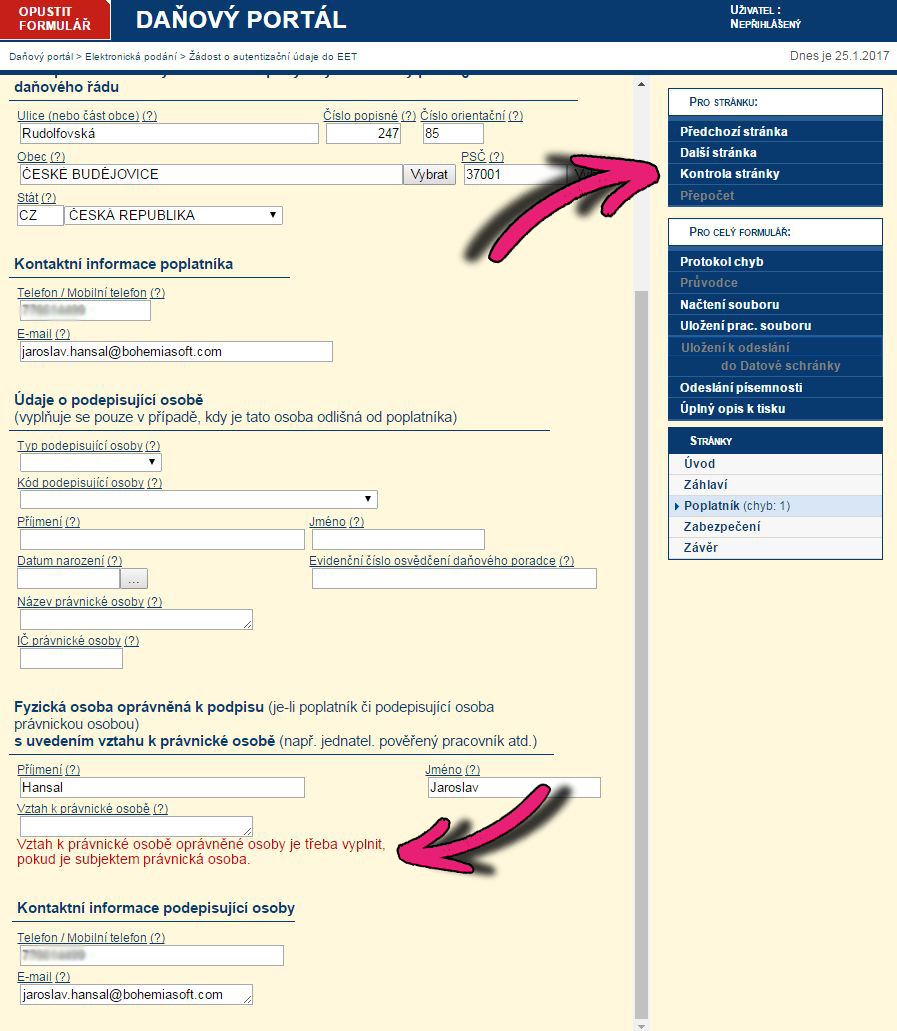
Na této stránce můžeme vyplnit telefonní číslo, pokud chceme zabezpečit přístup pomocí autorizační SMS, která se bude při přihlášení na toto číslo zasílat. Pokud nám ale stačí jen přihlášení pomocí jména a hesla, tak nemusíme telefon vyplňovat. Níže bychom zaškrtli v takovém případě Nepožaduji vyšší úroveň zabezpečení přístupu k portálu. Doporučujeme zadat emailovou adresu pro obnovu hesla. Ale ani toto políčko není povinné. Opět v pravém menu klikneme na možnost Další stránka.
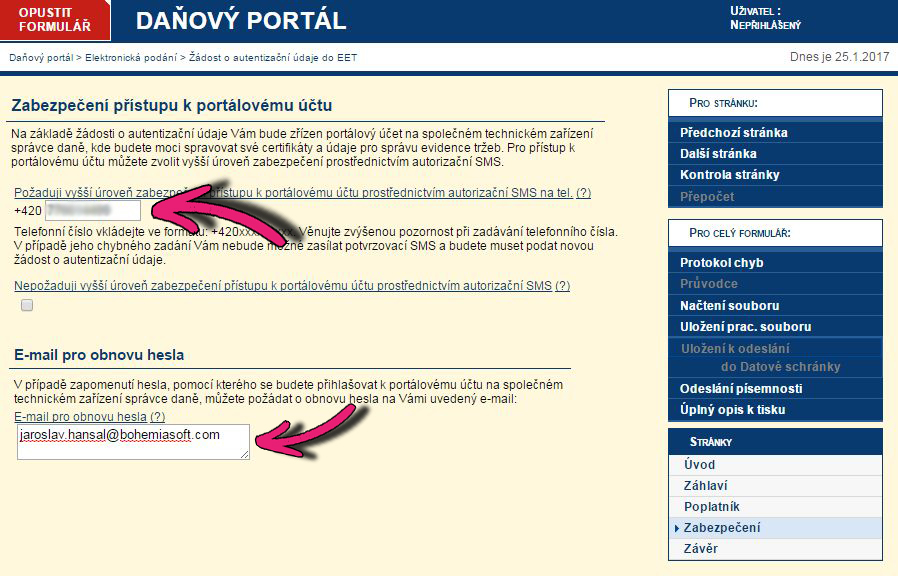
Zobrazí se nám závěrečná stránka. Zde si můžeme pomocí prvního tlačítka Uložení prac. souboru uložit soubor s údaji, které jsme vyplnili. Tento soubor slouží především k tomu, že je následně možné tento soubor opět do tohoto systému nahrát a upravit údaje, které potřebujeme. Pokud se podíváme na screen první stránky daňového portálu v tomto návodu (je to druhý screen v návodu), tak uvidíte na obrázku tlačítko Načtení souboru. Zde můžete tento soubor načíst a znovu údaje upravovat.
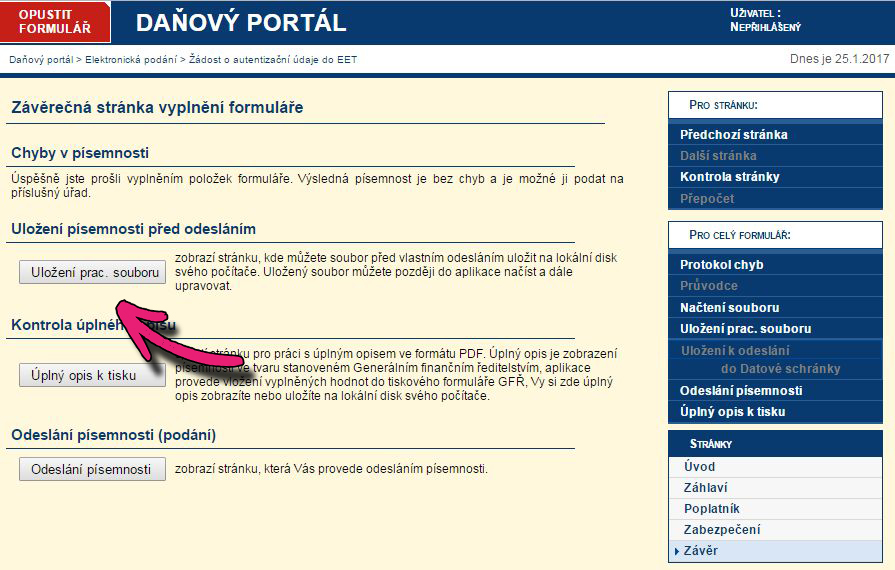
Pokud na políčko Uložení prac. souboru klikneme, tak se dostaneme na stránku, kde stačí kliknout na Uložit na PC a soubor se vám stáhne do počítače. Poté klikneme na políčko Zpět a dostaneme se opět na Závěrečnou stránku.
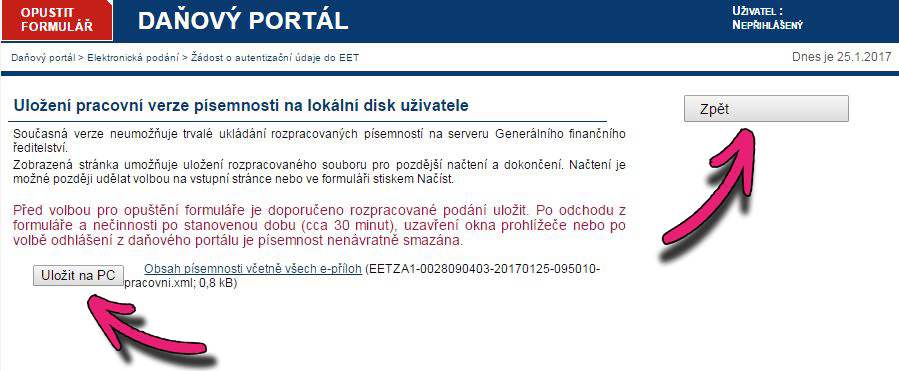
Na této stránce můžeme ještě kliknout na Úplný opis k tisku. Ten je ve formátu PDF. Je to souhrn všech informací, které jsme dosud vyplnili. Tento úplný opis slouží k tomu, pokud půjdete osobně vyzvednout autentizační údaje na finanční úřad.
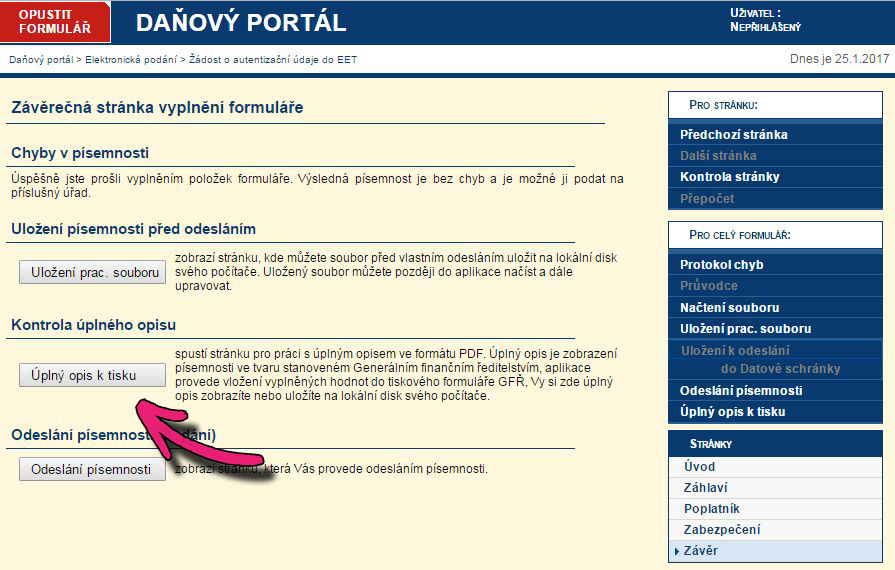
Kliknutím na Úplný opis k tisku se dostaneme na stránku, kde si můžeme dokument stáhnout – stačí kliknout na odkaz. Soubor se uloží do vašeho počítače. Poté stačí kliknout na políčko Zpět.
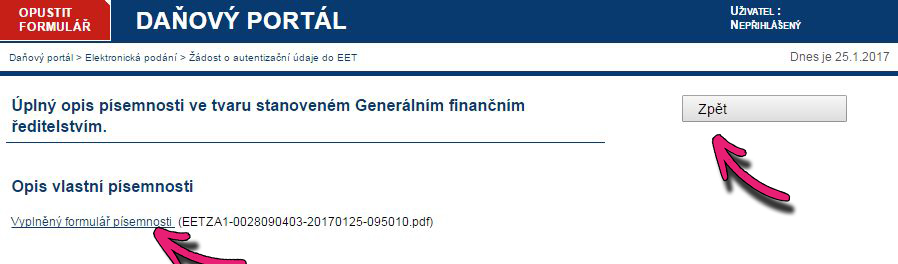
Takto vypadá Úplný opis, který se vám do počítače uloží.
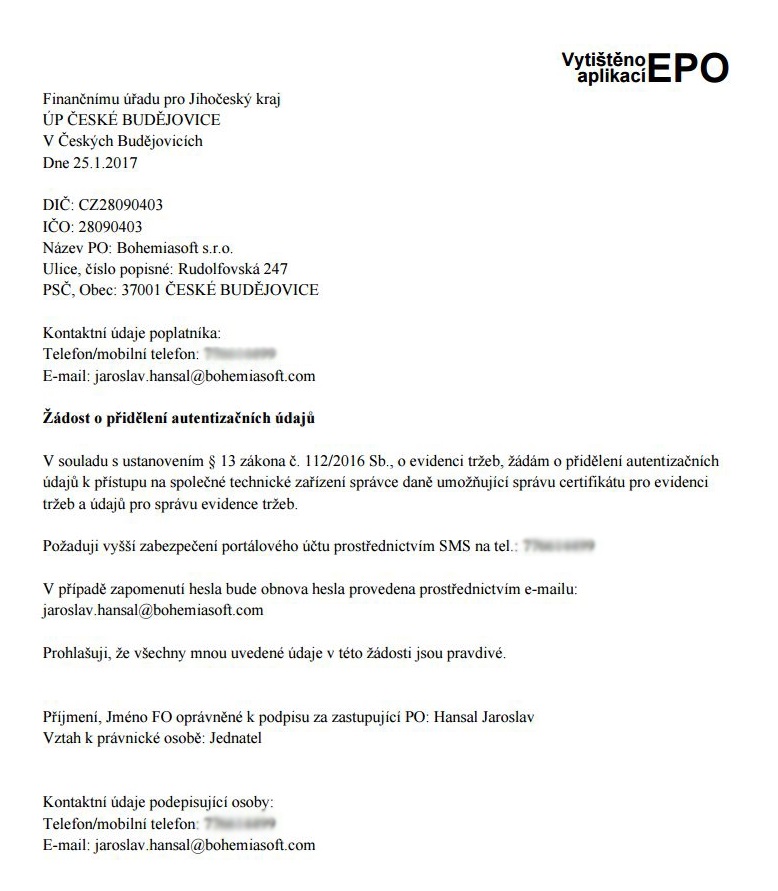
Na Závěrečné stránce klikneme na Odeslání písemnosti.
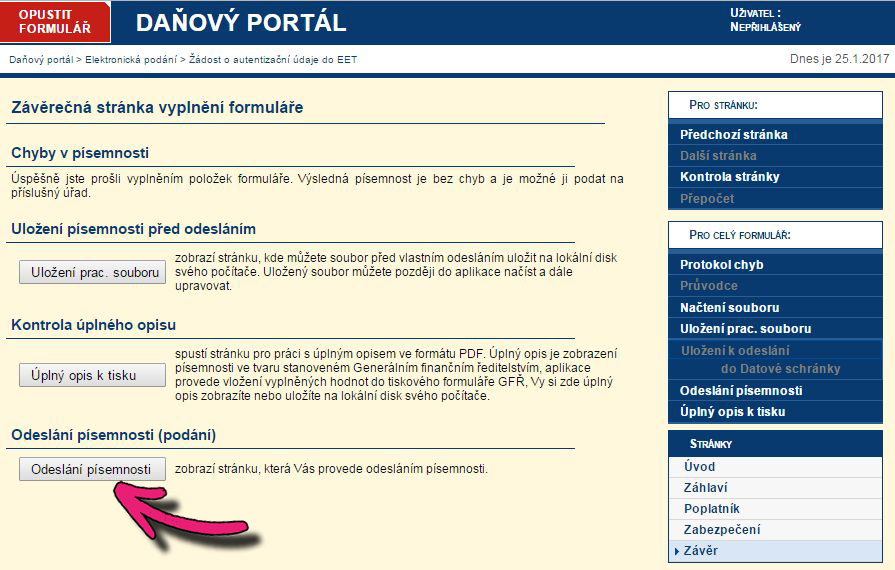
V dalším kroku si můžeme zvolit Nepodepisovat podání (to slouží pro případ, že osobně půjdeme pro autentizační údaje na finanční úřad) nebo zvolíme Ověření identity přihlášením do datové schránky. Dole ještě můžeme zadat svůj email pro přístup k informacím o průběhu zpracování. Následně klikneme na tlačítko Podat, které je vpravo.
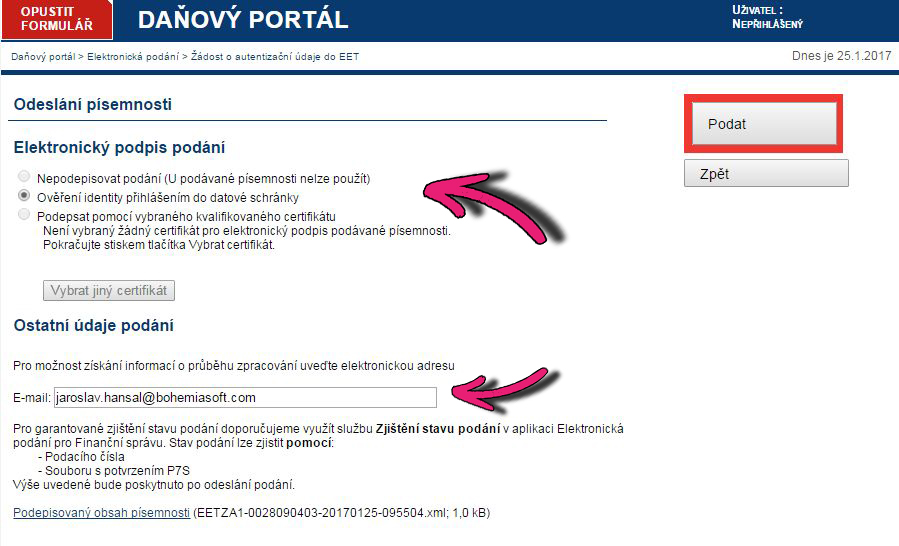
Pokud jsme zvolili na předešlém obrázku Ověření identity přihlášením do datové schránky, tak dojde k automatickému přesměrování na přihlášení do datové schránky.
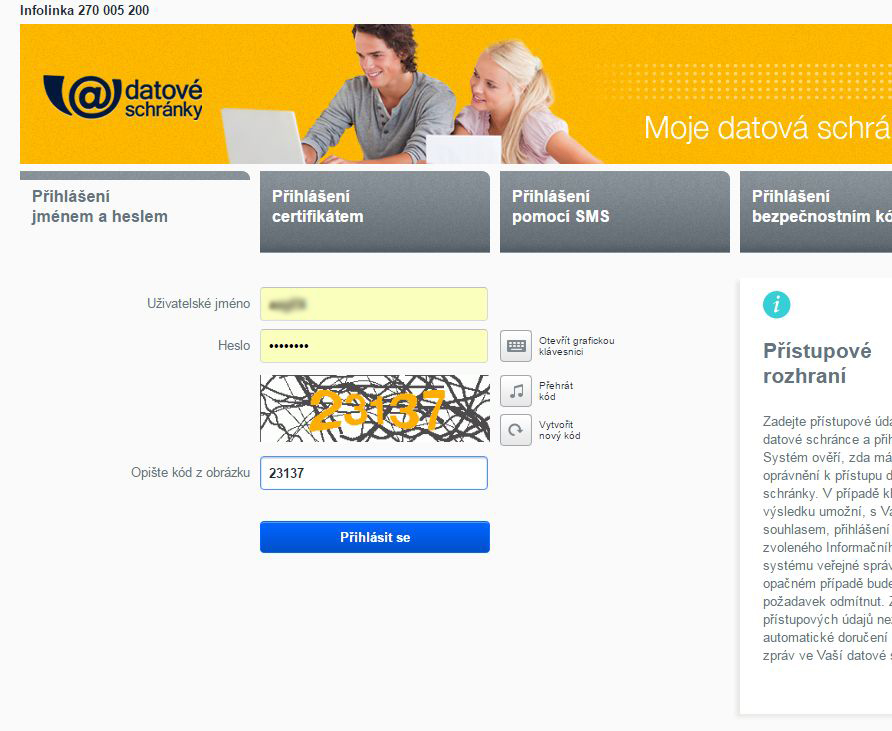
Po přihlášení do datové schránky se zobrazí upozornění zda souhlasíme s předáním informací o datové schránce. Můžeme si ještě kliknout na Zobrazit detaily, abychom věděli, jaké údaje se předávají.
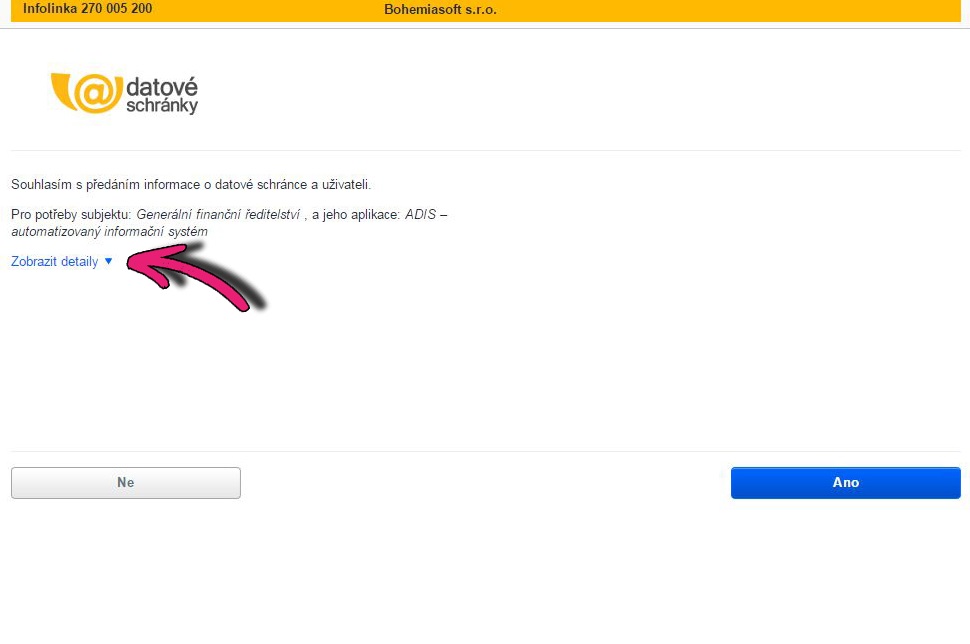
Zobrazí se nám informace, které budou předávány. Následně stačí kliknout na modré tlačítko ANO.
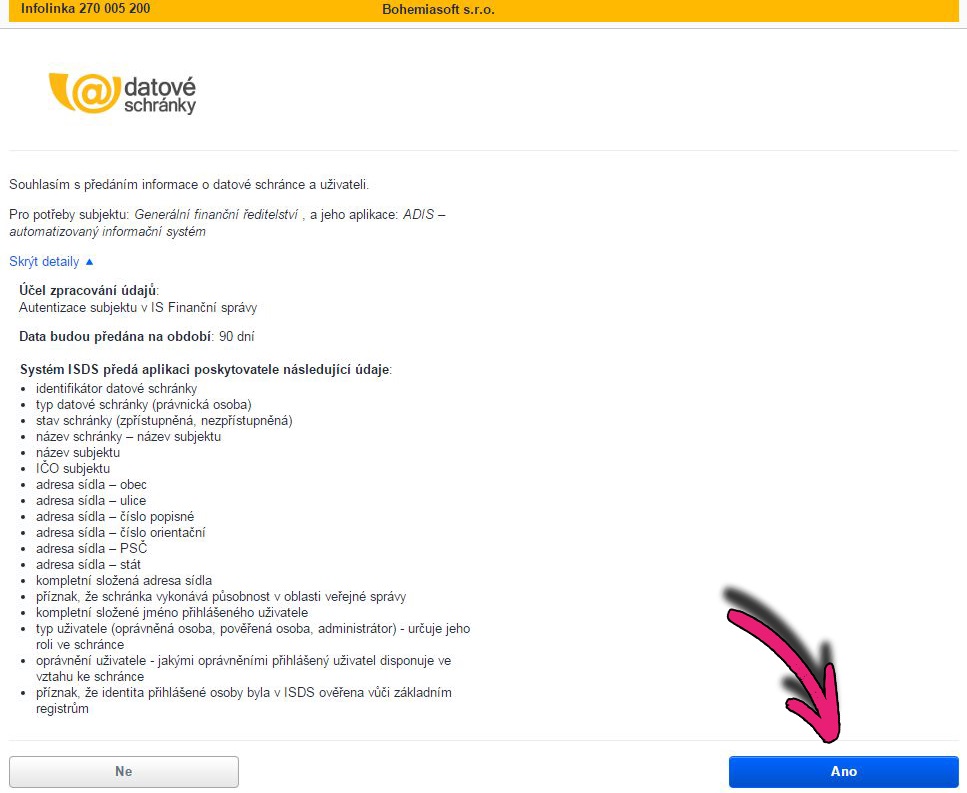
Na další stránce doporučujeme si zkopírovat Podací číslo a Přístupové heslo. Také je dobré si uložit potvrzení kliknutím na Uložit potvrzení. Tím je vše hotové. U datové schránky je zapotřebí nyní vyčkat 2 až 3 dny na zaslání autentizačních údajů. Ty by měly dorazit do datové schránky.
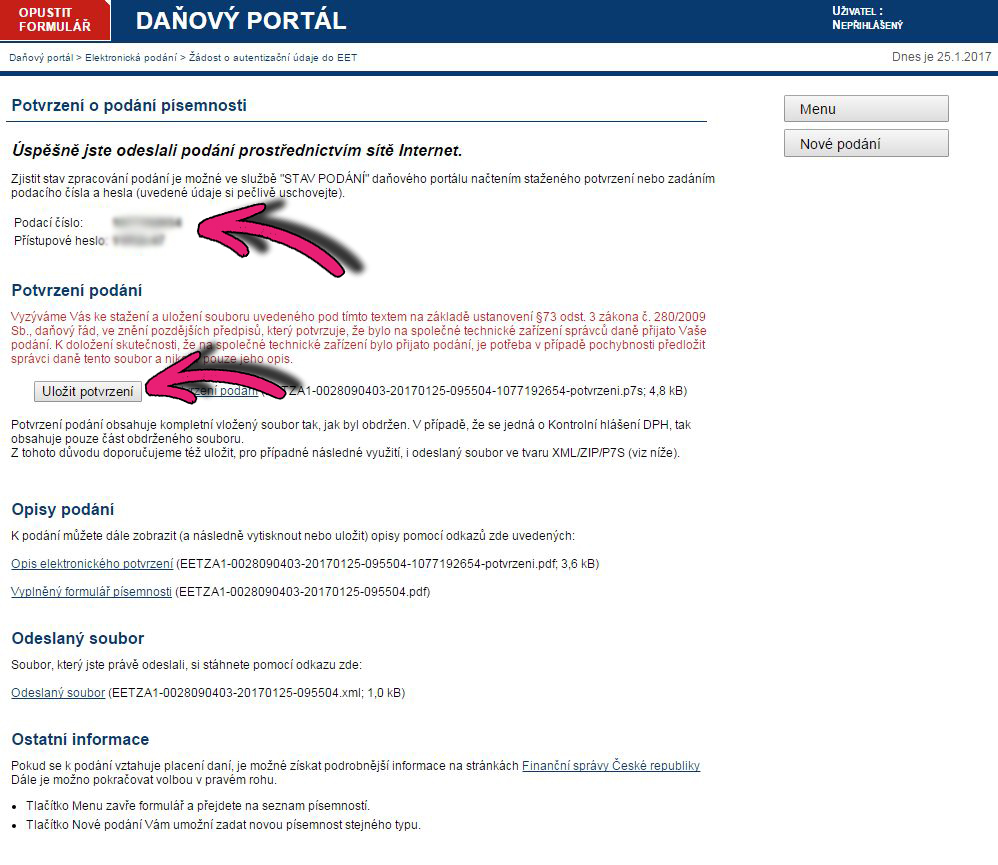
Je také možné sledovat na internetu Informace o stavu podání. To můžeme na této adrese: Informace o stavu podání
Na tomto odkazu zadáme podací číslo a heslo, které jsme si zkopírovali v předchozím kroku (viz. předchozí obrázek).
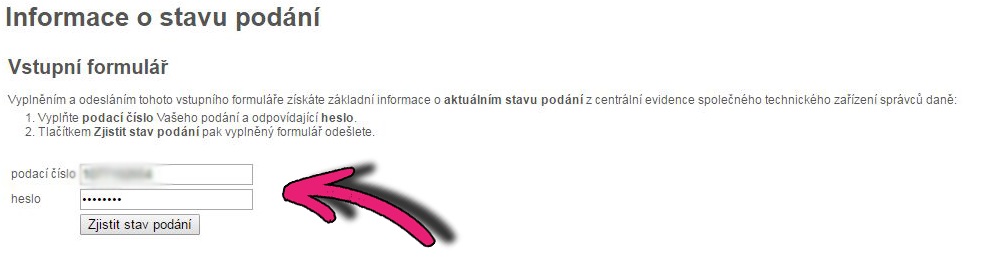
Zobrazí se nám informace o stavu podání
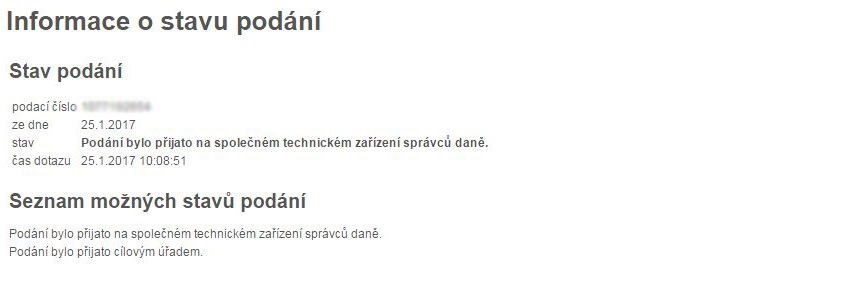
Až nám dorazí autentizační údaje, tak postoupíme do kroku č. 2 – oznámení údajů o provozovnách. Opět vám vytvoříme podrobný návod, jak jsme postupovali.
Pevně věříme, že vám tento podrobný návod pomůže.
